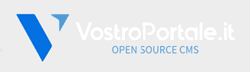2 – Estraiamo i files dall’archivio Zip
3 – Con un client FTP (consigliato FileZilla, gratuito e opensource), connettiamoci al nostro spazio web e carichiamo tutti i files che abbiamo estratto nel punto 2
3.1 – Per chi vuole creare il suo blog in una cartella differente da / basta creare una cartella (Es. xoops) e caricarci tutti i files che abbiamo estratto nel punto 2
4 In questo caso, abbiamo caricato i files in /xoops. Dopo aver caricato sul nostro spazio TUTTI i files di Xoops, procediamo con l’istallazione…
4.1 Puntiamo il nostro browser a http://ciccio.sitoweb.org/xoops/install/index.php, visualizzata la pagina impostiamo la nostra lingua e clicchiamo su next.

4.2 Nelle prossime due pagine xoops fà un controllo dei files/cartelle scrivibili o non, a questo punto premiamo su Invia.
4.1 Arrivati in questa pagina dobbiamo inserire alcuni dati necessari per il corretto funzionamento di xoops:
Nella stringa n° 1inseriamo l’indirizzo del database, che non è localhost bensì o mysql4.netsons.org se avete attivato mysql 4 altrimenti mysql5.netsons.org se avete attivato mysql5, in ogni caso per procedere con l’istallazione di wordpress è necessaria l’attivazione di un database Mysql, fornito gratuitamente da netsons.
Nella stringa n°2 mettiamo l’username del database (Es. ciccio, consultare il centro di controllo)
Nella stringa n° 3 mettiamo la nostra password (consultare il centro di controllo)
Nella stringa n° 4 mettiamo il nome del database (Es. ciccio, consultare il centro di controllo).
Dopo aver inserito i dati clicchiamo su Invia.
4.2 Nella prossima pagina c’è un riepilogo dei dati inseriti in precedenza, una veloce ricontrollata e premiamo Invia.
4.3 In queste quattro pagine, xoops inizia a configurarsi e se abbiamo seguito attentamente le istruzioni vedremo tutte i dati affiancati da un quadratino verde. Premiamo sempre su Invia.
4.4 Arrivati in questa pagina inseriamo i dati dell’amministratore di xoops.

4.5 Nell’ultima pagina c’è un riepilogo generale, clicchiamo su Invia e iniziamo a personalizzare xoops